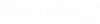Smart PDF Overview
The Adobe Reader Bookmarks icon triggers a multi-node tree display. The PDF Project Publisher will build up a 5-main-node tree structure from data pulled from the project database.
Table of Contents (Drawing File Name) Tree Structure
While the labels on each of the thumbnails is just an incremental sheet number starting with 1, the elements in the Table of Contents tree display are more descriptive. At a minimum, the sheet number/file name is shown. Clicking on one of these will jump to that page in the PDF file.
Component Indexing Tree Structure
The second node covers the components. The component tree structure lists Device IDs based upon the following node hierarchy:
- Node 1 = Installation Codes
- Node 2 = Location Codes
- Node 3 = Device Tag, Cable Tag, or Terminal Tag
- Node 4 = Pick-able entries that trigger the navigation. These might be sorted in the order that the references were found in the overall multi-sheet PDF. The first piece of data in each of these pick-able lines is the mode type code. This mode designation covers Single Line, Schematic, Panel, Wiring diagram, and Graphical. Below is a list of character designations and the associated mode:
Cable Index Tree
This tree shows the main cable tags. Each can be expanded to show the conductor/cores that make up that cable. For each entry in the bottom level node, the cable conductor's color text ID value is identified.
Wire Numbers Index Tree
Wire number indexing lists all wire number tags in the project's published drawings and follows a node structure similar to the component tree.
Hover-over Pop-Up Boxes for Devices
The PDF Project Publisher automatically embeds the equivalent of Adobe Reader sticky-note icons near each device tag_ID for schematic, panel, one-line, and wiring diagram modes. Sticky-note icons are located underneath the device's tag-ID text. If you hover anywhere over the device tag text, the pop-up box will display.
The text displayed when you hover over a sticky-note icon is set at the time the PDF is published by the PDF Project Publisher. The format of the displayed text is from user-defined fields from both the Symbol Attributes and the parts catalog database. The hover-over pop-up box shows a maximum of four lines of text. Standard Adobe Reader behavior allows these sticky-note icons to be dragged to an alternative location.